数年前ド素人の私が会社の先輩にやり方を聞きながらレンタルサーバーのロリポップを借りてこのブログを始めました。(放置してたから今もド素人)しばらく放置し、その後娘が使うためのドメイン②を追加。今回もう一つ追加したいと思い実行しました。
3つ目のドメイン取得し、サーバーに登録。ワードプレスをインストール。
ワードプレスのパスワードを設定し、新しいドメイン使用者の次女へ伝えます。
側にいた2つ目のドメイン使用者の長女が自分のブログ見て使い方の説明をしようとしたところ、2つ目のドメインで今まで長女が書いたのがなくなり3つ目のドメインのタイトル画面だけ出るようになっています????
あーやってしまったらしい。上書き。
問題は公開アップロードフォルダの指定
思い当たるのは、公開フォルダーの設定
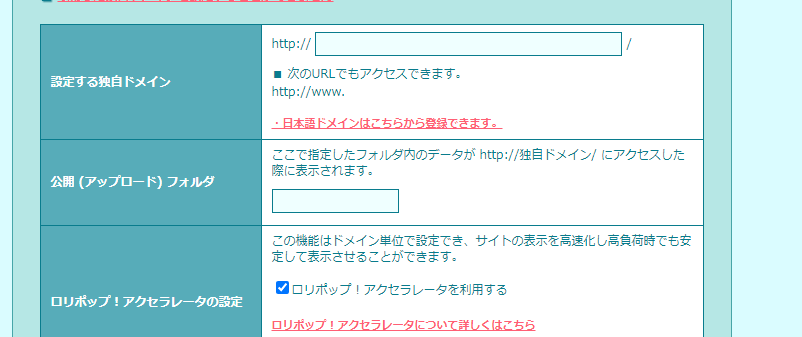
ドメイン設定で悩むのが(公開アップロードフォルダー)について。
説明には
別に指定しなくても大丈夫。指定しなかったらルートディレクトリに収まります。指定するなら、名前をつけて というような意味になっていたと思います。
素人にはすごく悩む説明文と例
ルートディレクトリとはいちばん上の階層に設定されるフォルダーの事らしい。
なんて設定したのか
1つめのドメイン(このブログ)ではロリポップが例を示していたとおり、「domain」 と入力しました。 これ単に記入例だからほんとはだめ。
2つ目は先に「domain」を使ってしまったので、ブランクでやりすごす。
で、今回の3つ目は前回と同じブランクで設定。前回ブランクでうまくできてたからね。
その結果2つ目のドメインで開くと表示されるのは3つ目のワードプレス内容。
おんなじ事をやってるひとは多い・・サポートを頼ろう
先人はどうだったか検索してみると、たくさん同様のケースが出てます。 ロリポップ ドメイン追加で消えた とか ドメイン追加 先のワードプレス消えた とかで検索すると、解決出来たとか出来ないとか、復帰が地獄だったとか。丁寧に説明していただいてくれています。私みたいに理解していなかったためになったのではなく、ケアレスミスが多いみたいです。 わかっているから 実行 実行 実行で終了 みたいに。
結論から言うと、サポートに質問をしたら簡単な解決方法を教えてくれましたので実行し復活しました。なので困ったらサポートにお聞きするのがよろしいかとおもいます。
参考にこちらからの質問とサポートからの回答を載せておきます。
サポートへの質問文
昨日新たにドメイン③を取得し、御社へ登録しワードプレスをインストールしたところ②の内容が無くなり、新たに登録した③のワードプレス最初のページになってしまいました。公開フォルダーについて理解しておらず、設定をブランクのまま③も②も進めたため上書きされてしまったのかと推測しました。FTPの設定でフォルダー「あ」を追加し、③ の公開フォルダーを 「あ」 として更新、②はブランクのままにしておきましたが復旧しません。復旧の方法を教えていただけませんでしょうか。
サポートからの回答
ロリポップ!FTP上にございます「wp-config.php」ファイルを編集していただくことで
記事データの復旧を行える可能性がございます。
下記手順にて編集を行っていただきますようお願いいたします。
※注意点※
・必ず復旧が行えるという保証は致しかねます。
不具合等が生じた場合には、WordPressのフォーラムなどをご活用いただき
ご対応をお願いいたします。
・テーマやプラグイン・画像データについては復旧が行えない場合がございます。
・作業を行われる前には、必ずデータのバックアップを
行っていただきますようお願いいたします。
━━━━━━━━━━━━━━━━━━━━━━━━━━━━━━━
1.ユーザー専用ページにログインする
◇ユーザー専用ページ|ロリポップ!
https://user.lolipop.jp/
2.「サーバーの管理・設定」>「ロリポップ!FTP」をクリックする
3.【wp-config.php】を開く
4.現在の属性〔400〕を『600』に変更し、「保存する」をクリックする
5.ファイルの内容が編集できるようになりますので、以下の点を編集します。
——————————————-
■変更前
* WordPress データベーステーブルの接頭辞
・
・(省略)
・
$table_prefix = ‘wp(けしました)_’;
——————————————-
■変更後
* WordPress データベーステーブルの接頭辞
・
・(省略)
・
$table_prefix = ‘wp2_’;
——————————————-
6.「保存する」を選択する
7.現在の属性〔400〕に戻す
8.「保存する」をクリックする
━━━━━━━━━━━━━━━━━━━━━━━━━━━━━━━
編集後、サイトが復旧されているかご確認くださいませ。
復旧が確認できない場合、ブラウザがキャッシュを保持している可能性がございます。
キャッシュの削除を行い、再度アクセスをお試しくださいませ。
サポートどおりにやって復活しました。
FTPの変更とか、公開フォルダーの変更とか反映に時間がかかります。
気長にやりましょう!

トラックバック URL
https://mx5.win/making-homepage/%e3%83%89%e3%83%a1%e3%82%a4%e3%83%b3%e8%bf%bd%e5%8a%a0%e3%81%97%e3%81%9f%e3%82%89%e3%83%af%e3%83%bc%e3%83%89%e3%83%97%e3%83%ac%e3%82%b9%e3%82%92%e4%b8%8a%e6%9b%b8%e3%81%8d%e3%81%97%e3%81%a6%e3%81%97/trackback/